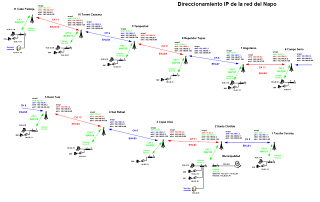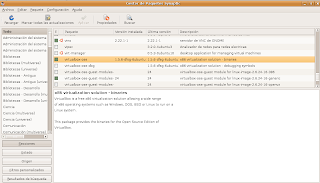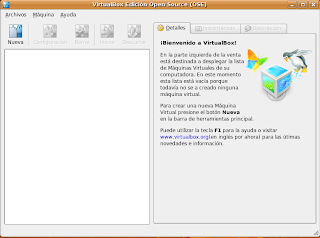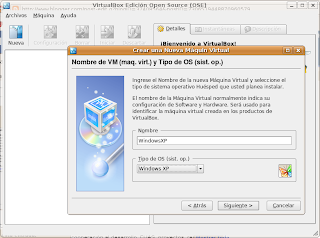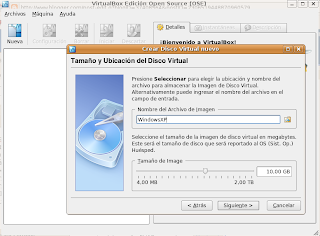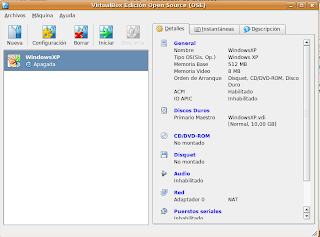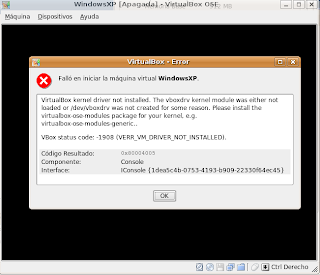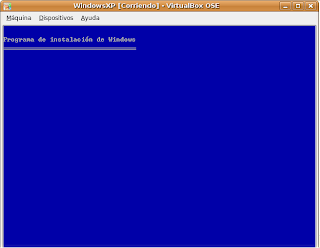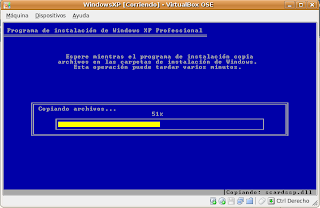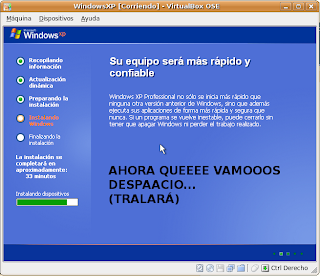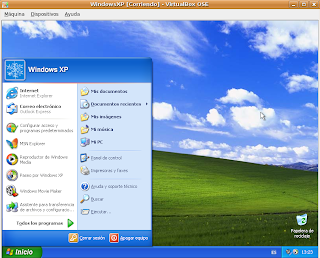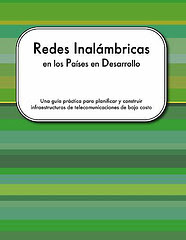Actualización (30/05/07): Si alguien instaló en su Ubuntu VirtualBox cuando escribí la entrada, es posible que unos días después, tras actualizar su distribución notara que VirtualBox dejaba de funcionar dando un error de que el driver no estaba presente. Se debía a que hubo una actualización del kernel a la versión 2.6.24-17, para la que los módulos de VirtualBox ya no valían (se podía arreglar simplemente arrancando con el kernel anterior). Pues bien, a quienes les haya pasado ésto les recomiendo que vuelvan a actualizar, pues a partir de hoy ya están disponibles los módulos de VirtualBox para el nuevo kernel, veréis que ya os funcionará sin problemas en su última versión.
En la anterior entrada ya vimos cómo instalar una máquina virtual VirtualBox sobre la que instalaremos ahora nuestro software de Radio Mobile, pero antes de ello vamos a depurar un poquito más nuestra máquina virtual para no tener que andar pulsando el "botón de anfitrión" cada vez que queremos usar el ratón sobre nuestro linux, y para permitir la compartición de carpetas entre el sistema host y el sistema anfitrión, que trabajar en la misma máquina y tener que andar con una memoria usb para pasar ficheros dentro de la misma máquina es un poco triste :).
Abrimos nuevamente nuestra máquina virtual (Aplicaciones -> Herramientas del Sistema -> VirtualBox OSE), la iniciamos (botón "Iniciar"). Cuando la máquina se haya iniciado, pinchamos en el menú "Dispositivos" y pulsamos sobre "Instalar aplicaciones del huésped". Os dirá que no se puede encontrar la imágen .iso de las aplicaciones del huésped, que si queréis descargarla, así que le decimos que la descargue, y luego cuando nos pregunte si queremos montarla, le decimos que sí. Ahora se nos abrirá la pantallita de instalación típica de windows:
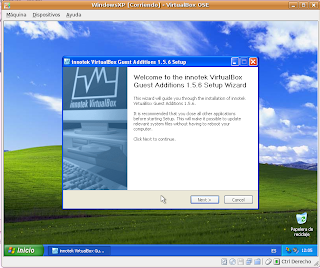
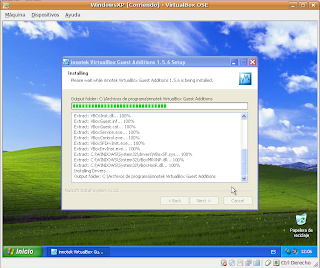
Y cuando se nos haya instalado (necesita reiniciar), lo primero que notaréis es que ya no es necesario que pulsemos el CTRL DRCHO para sacar el ratón de la máquina virtual, sino que la ventana se comporta como una más de nuestro Linux y símplemente cuando pasamos el ratón por encima de ella, el ratón se pasa a comportar como si fuera el ratón del sistema Windows, permitiéndonos pulsar sobre sus menús y demás, ésto lo hace todo más cómodo. Además, también hemos instalado en el huésped la aplicación que nos permite la compartición de carpetas entre la máquina y nuestro sistema, pero para ésto aún tendremos que hacer un retoque chiquitín en nuestro sistema anfitrión, que explico a continuación.
Lo primero es crear la carpeta que vamos a usar para intercambiar ficheros entre los dos sistemas (ej: /home/tu_usuario/Intercambio). Una vez creada, la compartimos, que es tan fácil como irse con el Nautilus hasta la carpeta, darle al botón derecho sobre ella y decir "Opciones de Compartición". Os dirá, si es la primera vez que compartís archivos, que tiene que instalar la compartición de ficheros por samba, pero no os preocupéis, le dais a que lo instale y después de instalarlo será necesario que cerréis sesión y volváis a abrirla para que funcione. Una vez hecho esto volvéis a la carpeta a su "Opciones de Compartición" y pincháis en compartirla, quedando así:

Le decís "Crear compartición" y os dirá...
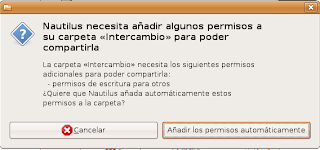
Pues bien, pulsad en "Añadir los permisos automáticamente", y listo, la carpeta se os debería mostrar en el nautilus de esta guisa...
 ...lo que os hará saber que está todo en orden.
...lo que os hará saber que está todo en orden.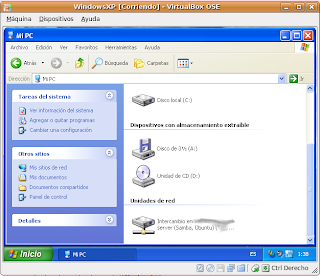 Ahora ya para poder compartir ficheros desde uno al otro lado, nos vamos a la máquina virtual (Windows XP) y ahí pinchamos en "Inicio -> ejecutar". Escribimos "cmd" y pulsamos "enter". Lo que nos saldrá es un interprete de comandos de windows. Ahí escribiremos "net use Z: \\127.0.0.1\Intercambio". Nos dirá que se ha terminado la operación con éxito. Ahora ya podremos ver nuestra carpeta en windows como si se tratase de una unidad distinta (que hemos llamado Z:) mientras en GNU/Linux sigue siendo nuestra carpeta /home/tu_usuario/Intercambio. ¿A que mola?
Ahora ya para poder compartir ficheros desde uno al otro lado, nos vamos a la máquina virtual (Windows XP) y ahí pinchamos en "Inicio -> ejecutar". Escribimos "cmd" y pulsamos "enter". Lo que nos saldrá es un interprete de comandos de windows. Ahí escribiremos "net use Z: \\127.0.0.1\Intercambio". Nos dirá que se ha terminado la operación con éxito. Ahora ya podremos ver nuestra carpeta en windows como si se tratase de una unidad distinta (que hemos llamado Z:) mientras en GNU/Linux sigue siendo nuestra carpeta /home/tu_usuario/Intercambio. ¿A que mola?Bien, una vez configurado todo esto, llegó la hora de instalar el Radio Mobile, nos vamos a la página de descarga, lo descargamos y seguimos los pasos que ahí nos pone, que son pocos y fáciles, y los cuento a continuación:
1. Descargamos el fichero que se enlaza en el paso 1 (step 1) y que viene a ser una librería. Después pinchamos, decimos un sitio donde queremos que se descombrima y luego vamos ahí y lo ejecutamos para que se instale en nuestro sistema.
2. Creamos la carpeta C:\Radio_Mobile
3. Descargamos el fichero que pone en "step 3" y lo descomprimimos dentro de la carpeta Radio_Mobile que creamos en el paso anterior.
4. Hacemos lo mismo con el fichero que se enlaza en "step 4".
5. Descargamos el fichero que se enlaza para el caso de lengua castellana (spanish language), y lo descomprimimos dentro, como en los pasos anteriores.
6. Creamos una carpeta que se llame por ejemplo "mapas" donde meteremos los mapas que nos descarguemos.
7. Descargamos y descomprimimos, como antes, el fichero que está enlazado en "File wmap.zip".
8. Ejecutamos el fichero "rmUpdatespa.exe" dentro de nuestra carpeta Radio_Mobile (veréis una pantallita como la que sigue).

Le damos a Siguiente, actualizamos y listo.
¡Bien! Ya tenemos instalado el software. De hecho, si queréis podéis probarlo ejecutando el fichero "rmwspa.exe", os saldrá algo como...

Pero aquí no acaba todo, porque ahora hay que descargarse los mapas SRTM (mapas topográficos). En realidad Radio Mobile admite varios tipos distintos de formatos de mapas, pero los SRTM son los que para la región de latinoamérica que queremos tratar ofrecen mayor precisión, y para nosotros que el mapa sea preciso será extremadamente vital, pensad que si uno diseña una red perfectamente, se va a la selva, instala equipos, antenas y torres y resulta que luego la señal no llega al otro extremo, el problema es bastante serio (obviamente en la realidad no son estas las únicas pruebas que se hacen antes de instalar los equipos), pero está claro que el software no nos sirve si no usamos mapas medianamente precisos.
Estos mapas SRTM se pueden conseguir de varios sitios, yo os contaré el proceso descargándolos del servidor ftp de la NASA, para lo que os recomiendo que os descarguéis e instaléis el filezilla en vuestra máquina virtual de windows (a nosotros nos interesará el "Filezilla Client" puesto que lo que queremos es un cliente FTP, no un servidor).
Ahora abrimos el Radio Mobile (para agilizar el proceso os recomiendo que creéis un acceso directo al fichero "rmwspa.exe" en el escritorio). Y buscamos las coordenadas aproximadas de nuestra zona de trabajo. Para ello pinchamos en "Archivo -> Propiedades del mapa", y ahí le damos a "Seleccionar un nombre de ciudad". Buscamos la ciudad de Iquitos, que es la ciudad más grande de la selva peruana y que está bastante cerca de nuestra zona de actuación. así, se colocarán automáticamente las coordenadas de esta ciudad (Latitud: -3,85 ; Longitud: -73,22). Así ya nos podemos hacer una idea de que si la región del Napo está ligeramente al noroeste de Iquitos, necesitaremos los mapas correspondientes latitudes más o menos de entre 0 y 5 grados sur y de longitudes entre 68 y 78 grados oeste (para todo esto google earth os puede ayudar bastante, yo he elegido un cuadrante amplio que más o menos encuadra todo lo que podríamos necesitar para nuestro diseño).
Y bien, ahora que ya tenemos eso claro abrimos el Filezilla que antes habíamos instalado. En el campo de servidor copiaremos...
ftp://e0srp01u.ecs.nasa.gov/srtm/version2/SRTM3/South_America
...y le damos a conexión rápida.
Como véis lo que vamos a hacer es buscar dentro de la sección que se ha abierto a la derecha los mapas que corresponden a las latitudes y longitudes que buscamos y copiarlos a nuestra carpeta de "mapas" que nos creamos antes. Para ello simplemente buscamos desde el fichero S01W068.hgt.zip al fichero S01W078.hgt.zip y los arrastramos a nuestra carpeta mapas que tendremos abierta en la sección de la izquierda, luego hacemos los propio con los que van de S02W068.hgt.zip a S02W078.hgt.zip, con los de S03W068.hgt.zip a S03W078.hgt.zip, con los de S04W068.hgt.zip a S04078.hgt.zip y finalmente con los que van de S05W068.hgt.zip a S05W078.hgt.zip y así habremos cubierto el cuadrante que necesitábamos.
Nota: Cuando lo que queramos sea descargar mapas de otra zona, podéis acceder al servidor entrando con el Filezilla en la dirección ftp://e0srp01u.ecs.nasa.gov/srtm/version2/SRTM3/ y buscando por la región que queráis acceder
Ahora en el Radio Mobile pinchamos en "Archivo -> Propiedades del mapa", volvemos a establecer Iquitos como centro del mapa, en Ancho y Alto pondremos 800 x 600, seleccionamos la ubicación de los mapas y establecemos que son de tipo SRTM, ponemos una altitud de 200 km para tener bastante plano y pinchamos en "Extraer".
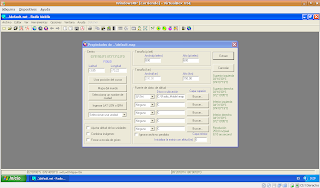
El mapa resultante...
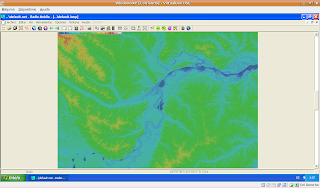
...está centrado en la ciudad de Iquitos y abarca hasta la unión del Napo con el Amazonas, así que vemos que realmente, si nuestra red está en el río napo, tendremos que subir nuestro mapa más hacia arriba, pero bueno, empezaremos centrando el mapa en uno de los puntos y ya iremos afinando. Claro que eso será ya en la siguiente entrega de esta saga de entradas, que pa una entrada ésto ya se está convirtiendo en demasiao largo :).
De toas formas, las coordenadas de nuestros puntos, por si alguno/a quiere ir probando a averiguar como funciona la cosa, son:
Cabo Pantoja: 0º58'13,26''S 75º10'29,21''O
Torres Causana: 1º6'16,53''S 75º0'14,17''O
Tempestad: 1º17'22,81''S 74º52'27,42''O
Tupac Amaru: 1º21'46,55''S 74º44'42,89''O
Angoteros: 1º34'9,54''S 74º36'20,17''O
Campo Serio: 1º47'35,48''S 74º42'50,09''O
Rumi Tuni: 2º3'16,22''S 74º26'9,30''O
San Rafael: 2º22'1,43''S 74º6'42,91''O
Copal Urco: 2º20'23,41''S 73º47'26,23''O
Santa Clotilde: 2º29'22,07''S 73º40'41,02''O
Tacsha Curaray: 2º48'47,46''S 73º32'27,30''O
Saludetes chavalinos y chavalinas y hasta dentro de poquito.